20 octubre, 2014
23 octubre, 2013
Como instalar OS X Mavericks desde cero con un Pendrive
Prepara el USB
Lo primero que debemos hacer es descargar de forma gratuita OS X Maverics y mientras se descarga podemos formatear el USB con el nombre que queramos en mi caso (USBMAVERICKS) y después lo marcamos en el desplegable como Mac OS Plus (con registro) y aceptamos.
Después tenemos que acceder al Terminal e introducimos el siguiente comando:
sudo /Applications/Install OS X Mavericks.app/Contents/Resources/createinstallmedia --volume /Volumes/USBMAVERICKS --applicationpath /Applications/Install OS X Mavericks.app --nointeraction
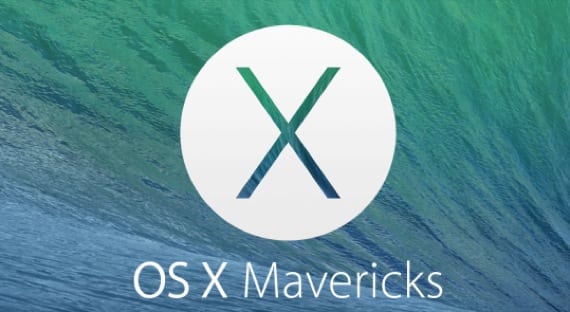
Instalación de nuestro sistema operativo
Ahora tenemos que conectar el USB y arrancar nuestro Mac pulsando la tecla alt mientras arranca.
Cuando este arranque tendremos que pulsar sobre nuestro USB, en este caso USBMAVERICKS y seleccionamos ‘Utilidad de discos’. Ahora toca relizar el formateo de nuestro disco duro y para ello pulsaremos en la pestaña ‘borrar’ y después de asegurarnos que el formato es Mac OS Plus (con registro) lo borramos.
Una vez ya tenemos formateado el disco duro, solo nos queda cerrar la ‘Utilidad de discos’ y volver a las ‘Utilidades de OS X’ donde pulsaremos en‘Instalar OS X’ en el disco duro o partición que queramos tener instalado el OS X Mavericks.
Ahora solo queda configurar nuestro Mac y disfrutar de esta actualización gratuita para todos
09 enero, 2013
Acaba con los archivos ".DS_store" de una vez por todas cuando copias archivos
Cuando los usuarios copian algunos archivos a discos con formatos especiales (pero reconocidos por el Mac), pueden encontrarse que se crean varios archivos, algunos de los cuales son invisibles para algunos sistemas operativos, pero visibles en otros. En su mayoría, estos archivos no causarán problemas, pero en algunas instancias, podrían interferir con alguna funcionalidad del dispositivo o software. (Actualizado)
Los archivos "._"
Estos archivos son "resource fork" que se crean en un volumen externo. En los sistemas de archivos de Apple hay soporte para dos tipos de información de archivos: uno es el resource forky el otro es el data fork. El data fork contendrá información suministrada por el usuario, tal como el texto de un documento, y el resource fork contendrá información acerca del documento, tal como autor, preferencias específicas del documento, la aplicación que lo debe abrir y otros metadatos.
En los sistemas de archivos de Mac OS X estos forks son tratados como un archivo, y aparecen como tal, sin embargo, los resource forks no son soportados por muchos sistemas de archivos, incluyendo aquellos usados en máquinas de Windows. Como tal, cuando los usuarios copian archivos a esos sistemas, el resource fork puede perderse. Por lo tanto, Apple ha construido un sistema en OS X que automáticamente divide el archivo en resource y data cuando son copiados a discos que no soportan resource forks.

En los reproductores de MP3 con memoria o discos formateados en FAT32 es habitual ver como algunos MP3 añaden tanto el archivo de datos como el Resource Fork, lo que implica que aparezcan continuamente durante una reproducción aleatoria, por ejemplo, mensajes de que el reproductor no puede leer ese archivo.
Extensiones
Este sistema de Apple, dividido en dos partes, evita que los usuarios de Mac tengan (sobre todo, cuando hablamos de Mac OS 9 o anteriores) la necesidad de añadir una extensión al archivo (.mp3, .tif, .jpg ...). Sin embargo, en Mac OS X funcionan ambos sistemas (con resource fork sin extensión o sin resource Fork, pero con extensión). Sin embargo, cuando mandas un archivo "mac" por correo electrónico, lo guardas en un servidor externo con un formato de disco FAT32, MS-DOS, etc ... se pierde el resource fork, con lo cual, recibes un archivo con un nombre, sin extensión, y no puedes figurarte que tipo de archivo es ni con qué aplicación debes abrirlo.
Archivos .DS_Store
Además de la creación de archivos fork, OS X es conocido por llenar los discos duros con formato Windows con otros archivos invisibles, como carpetas específicas de archivos colocados en la papelera y los archivos .DS_Store.
Prevenir de manera manual la creación de archivos .DS_Store en volúmenes en red
Los usuarios de Mac pueden evitar que los archivos .DS_Store se creen en volúmenes en red (o en sus carpetas internas) añadiendo el siguiente comando en el Terminal:
defaults write com.apple.desktopservices DSDontWriteNetworkStores true
copia y pega: va solo en una única línea
Una ves realizada esta tarea, has de salir de tu cuenta de usuario y volver a entrar o reiniciar el ordenador.
Para desactivar este comportamiento, has de escribir el siguiente comando:
defaults write com.apple.desktopservices DSDontWriteNetworkStores false
Desafortunadamente, esto sólo funcionará si el comando se lleva a cabo en todos los Macs que acceden a un disco duro externo. Sería poco práctico ejecutar este comando en todos los Mac de una red, puesto que hay que hacerlo "uno a uno". Como tal, es mejor correr una utilidad de manera regular para eliminar los archivos escondidos.
Fuente y mas: MacFixIt | www.faq-mac.com
16 octubre, 2012
Manejando LVM en Ubuntu Server
Manejando LVM en Ubuntu Server
Hace aproximadamente una semana tras describí como instalar un Ubuntu Server con LVM, esta vez voy a describir como realizar las tareas típicas para su utilización. Si bien me baso en la utilización de Ubuntu Server, no necesariamente aplica a esta única distribución, ya que también estos mismos comandos y principios se aplican a cualquier Linux. Lo que quiero describir en este caso son las 3 operaciones basicasque se utilizan al trabajar en un equipo con LVM:
- Aumentar nuestro VG (Volume Group)
- Reemplazar un PV (Physical Volume)
- Redimensionar un LV (Logical Volume)
Aclaro que para que esta guía tenga algún sentido deberán estar familiarizados en la forma en que Linux trabaja con discos rígidos, entender bien que seria el sda y el sdb1, y que deberan saber como particionar un disco rígido. Cualquier duda adicional pueden ver el tema anterior donde explique como instalar Ubuntu Server con LVM.
Aumentar nuestro VG
En primer lugar sera necesario preparar la partición que utilizaremos para añadir a nuestro VG, cualquier otra herramienta para particionar servirá, lo importante en esto es crear una partición de tipo “Linux LVM”, en mi caso la partición a utilizar sera el SDB1, de esta manera se puede decir que lo que hice fue agregar un nuevo disco, al cual le cree una partición única de tipo LVM. Luego deberán seguir los siguientes pasos, los cuales recomiendo consulten el man de cada uno de los comandos:
- Inicializar al dispositivo/partición utilizando “sudo pvcreate /dev/sdb1” sin comillas, suponiendo que sdb1 sea la partición lvm recién agregada.
- Luego añadir el PV (physical volume) al VG utilizando “sudo vgextend VG0 /dev/sdb1” suponiendo que VG0 sea el nombre del VG al que quieren agregar el PV.
Como verán son 3 pasos bastante simples, claro esta que el primero seria el de disponer de una partición LVM, para verificar cuanto espacio libre tienen en su VG o cuantos PVs hay en el mismo podrán utilizar el comando “sudo vgs –all” el cual les informara el espacio disponible, la cantidad de PVs, de LVs y el espacio total en cada uno de los VGs creados.
Reemplazar un PV
Puede suceder que alguno de los discos que tenemos en el LVM tengan fallas o estén a punto de fallar, para poder reemplazar al disco y mover la informacion contenida en los mismo se deberá ejecutar un procedimiento para tal fin.
- Inicializar al dispositivo/partición utilizando “sudo pvcreate /dev/sdc1” sin comillas, suponiendo que sdb1 sea la partición lvm recién agregada.
- Luego añadir el PV (physical volume) al VG utilizando “sudo vgextend VG0 /dev/sdc1” suponiendo que VG0 sea el nombre del VG al que quieren agregar el PV.
- A continuación mover el contenido de un disco a otro mediante “sudo pvmove /dev/sdb1 /dev/sdc1“
- Por ultimo remover el disco mediante “vgreduce VG0 /dev/sdb1” suponiendo que queramos quitar al sdb1
Como verán los 2 primeros pasos son exactamente iguales a de aumentar el VG, en pocas palabras lo que se hace es agregar mas discos para así poder mover el volumen de datos de un lugar a otro dejando libre al disco que deseemos quitar.
Redimensionar un LV
Bueno esta es una de las ultimas tareas mas importante, la idea en pocas palabras es la de aumentar el tamaño de un LV.
- Añadiremos 1GB a nuestro volumen mediante “sudo lvextend -L+1G /dev/VG0/Vol1“, ese espacio sera restado de nuestro VG.
- Ahora faltaría aplicar ese giga a nuestro sistema de archivos, para lo cual utilizaremos “sudo resize2fs /dev/VG/Vol1“.
Para mas seguridad cada vez que realicen esta operación les recomiendo utilizar el fsck, para evitar corrupción en los datos y REALIZAR PREVIO UN BACKUP (resalto pro que cuando uno mueve datos la probabilidad de perderlos siempre existe, si bien es muy seguro el proceso, las leyes de Murphy nunca fallan tampoco!).
Bueno espero esto les sirva y puedan experimentar con el LVM, jugar un rato con el para familiarizarse bastante ya que como dije en la nota anterior, muchos servidores, pro no decir todos, utilizan LVM.
17 mayo, 2012
Creación de un dispositivo de memoria USB multi-arranque formateado con NTFS
Navegando por internet nos encontramos con multitud de sitios donde nos explican cómo crear un pendrive multi-arranque, es decir, desde el cual podamos guardar las imágenes de varios cds y arrancar cualquiera de ellos como si fuera un único cd.
Sin embargo, la gran mayoría de estos métodos exige que el formateo del pendrive sea en FAT32, con las limitaciones que con ello tenemos, principalmente la limitación del tamaño de archivo a 4 gigabytes.
En nuestro ejemplo, vamos a formatear el dispositivo USB en NTFS, para saltarnos estas limitaciones y poder tener archivos .iso tan grandes como queramos (hasta el límite del volumen o el que nos imponga el sistema de ficheros NTFS)
Al finalizar obtendremos un dispositivo de almacenamiento USB tal que cuando arranquemos desde él nos aparecerá un menú de este estilo.
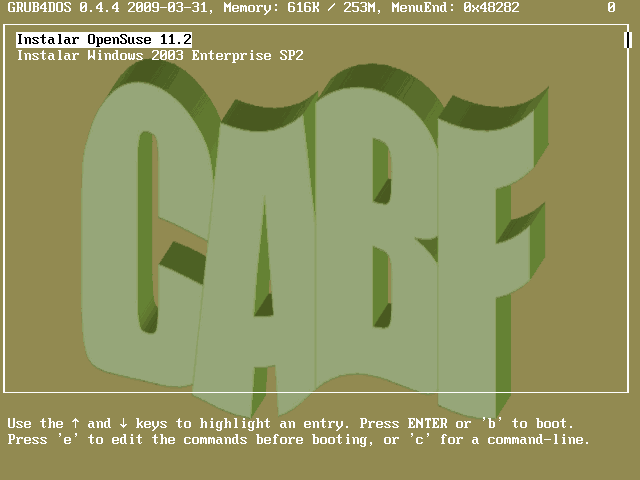
Formateo del dispositivo
Para realizar el artículo hemos utilizado un pendrive de 8 GB, pero es igualmente válido con un disco duro externo. Si queremos almacenar en el disposiivo archivos de 4gigabytes podemos optar por dos sistemas de ficheros: NTFS y exFAT.

Si trabajamos desde un Windows XP al insertar el pendrive nos lo detectará y aparecerá en nuestra ventana de “Mi PC”
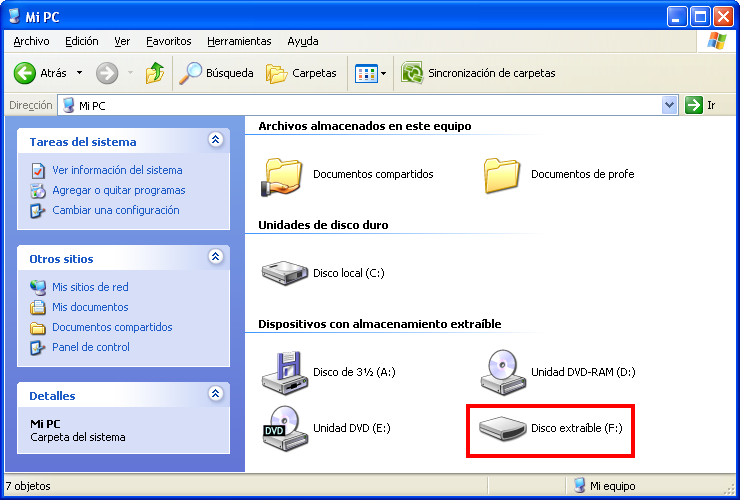
Si quisiéramos formatearlo en FAT32 bastaría con hacer click con el botón derecho del ratón encima del disco y seleccionar la opción “Formatear” del menú desplegable.
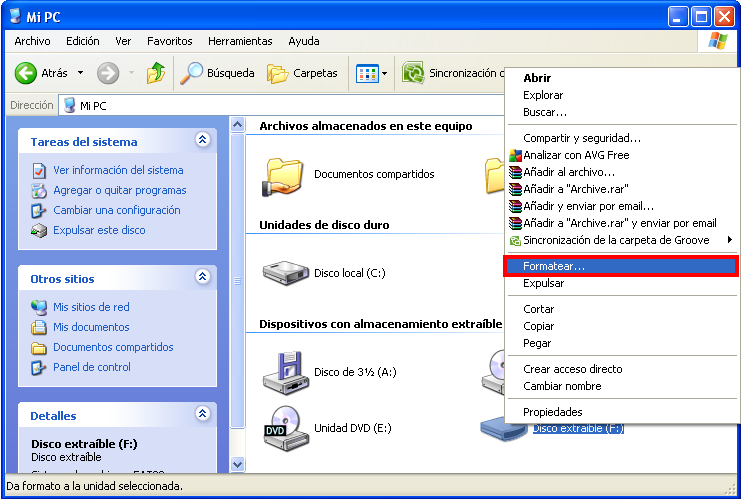
Apareciéndonos una nueva ventana donde podemos seleccionar el tipo de formateo que queremos así como seleccionar otras opciones:
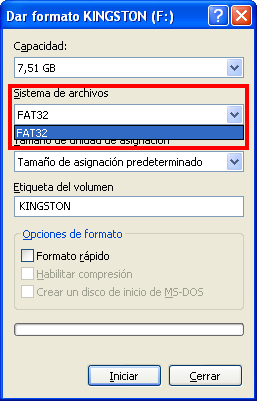
Como podemos apreciar, aquí no nos aparece la opción de formatear con NTFS ni con exFAT, para tener estas dos posibilidades hay que realizar las siguientes operaciones:
Habilitar formateo NTFS
Para poder formatear en NTFS tenemos que ir al administrador de dispositivos de Windows:
Encima de “Mi Pc” hacemos click con el botón derecho del ratón y seleccionamos “Administrar”:
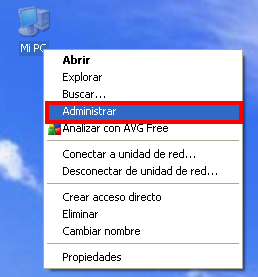
Nos aparece una nueva ventana en la que entre otros aspectos podemos administrar los dispositivos hardware de nuestro equipo. Seleccionamos la rama “Administrador de dispositivos” y luego, en el marco de la derecha, en “Unidades de disco”. Aquí encontraremos nuestro pendrive.
El siguiente paso es hacer click con el botón derecho del ratón encima del dispositivo y seleccionar “Propiedades”:
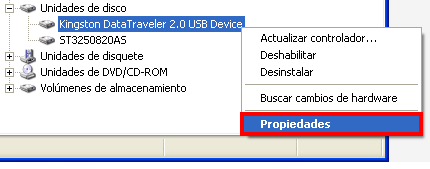
Se nos abrirá una nueva ventana en la cual hemos de seleccionar la pestaña “Directivas” y en ella seleccionamos la opción: “Optimizar para rendimiento”, finalmente pulsamos en “Aceptar”, cerramos el resto de ventanas que hemos abierto, y reiniciamos el equipo para que surtan efecto los cambios de configuración realizados.
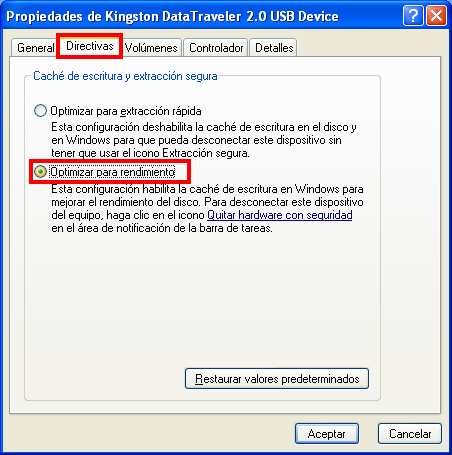
Habilitar formateo exFAT
Llegados a este punto es importante destacar que exFAT es un sistema de ficheros que GRUB no soporta, por lo que no podemos utilizarlo para nuestros propósitos. Sin embargo es interesante conocer cómo habilitar el formateo de un dispositivo bajo este formato.
Para habilitar el formateo en exFAT, necesitamos instalar una actualización del sistema operativo en el que estemos trabajando. En la siguiente dirección podemos encontrar cada una de las actualizaciones para XP y 2003 server:http://support.microsoft.com/kb/955704/es en Windows Vista, Windows 7 y Windows 2008 Server no es necesario instalar ninguna actualización porque soportan este formato por defecto.
Nos descargamos la actualización y la ejecutamos. A continuación vemos los pasos que sigue la instalación:

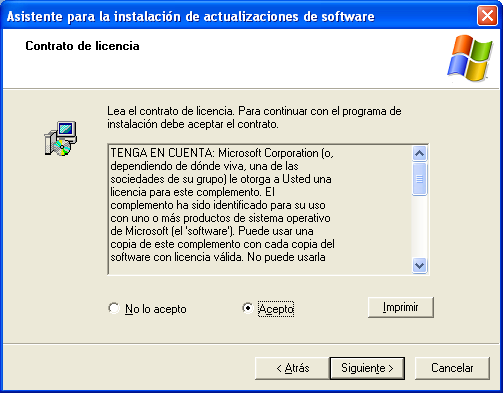
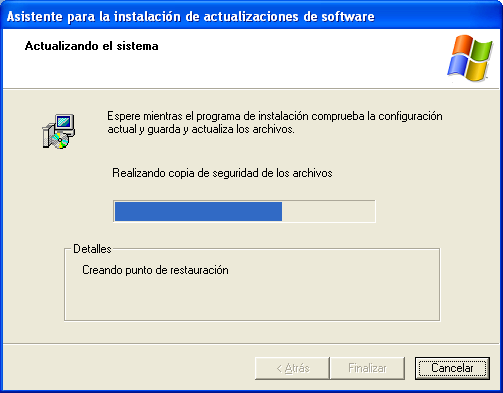
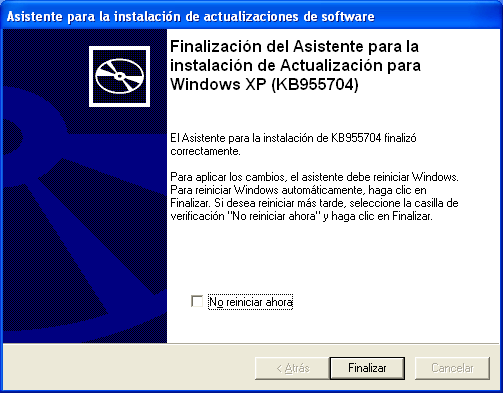
Para finalizar reiniciamos el sistema.
Una vez realizados estos pasos podríamos formatear nuestro pendrive en cualquiera de los tres sistemas de ficheros: FAT32, exFAT o NTFS, pero únicamente NTFS nos permite tener ficheros de gran tamaño y configurar el pendrive como autoarrancable.
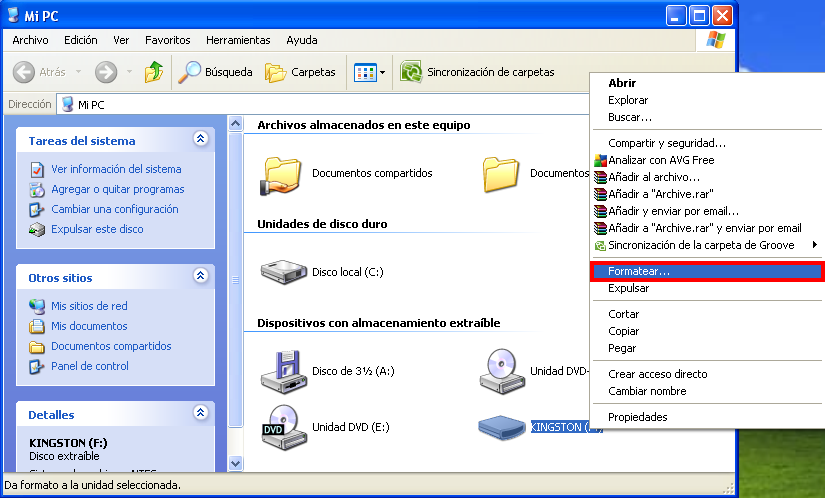
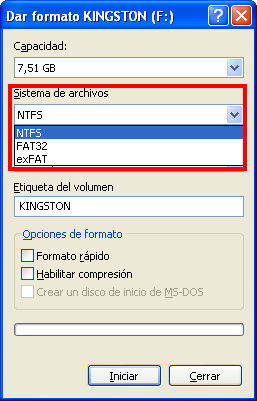
Instalación de grub
El siguiente paso consiste en hacer el pendrive arrancable. Para ello vamos a utilizar la herramienta Grub4dos. Grub4dos es una herramienta gratuita que se inició como un proyecto sourceforge y que actualmente podemos encontrar bajo licencia gnu en la siguiente dirección: https://gna.org/projects/grub4dos/
En la sección de descargas podemos encontrar herramientas adicionales como grub4dos installer (grubinst-gui.exe), que nos facilita un entorno gráfico para realizar de una forma más cómoda y sencilla esta tarea. Podemos descargarla desde la siguiente dirección:
Descomprimimos el .zip que nos hemos bajado y vemos los siguientes archivos:
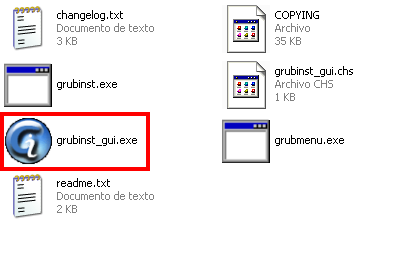
Ejecutamos el archivo grubinst_gui.exe y seleccionamos el dispositivo pendrive donde queremos instalar el grub:
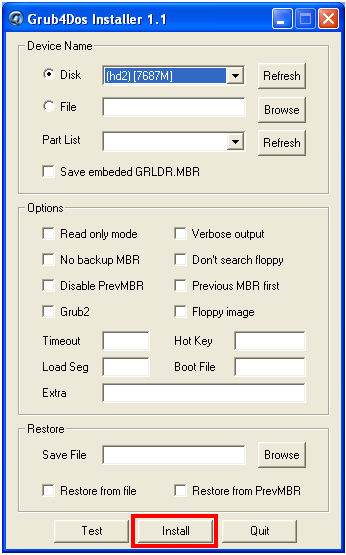
Pulsamos en el botón “Install” y se nos abre una interfaz de comandos que nos indica que la operación se ha realizado correctamente. Pulsamos ENTER para finalizar.
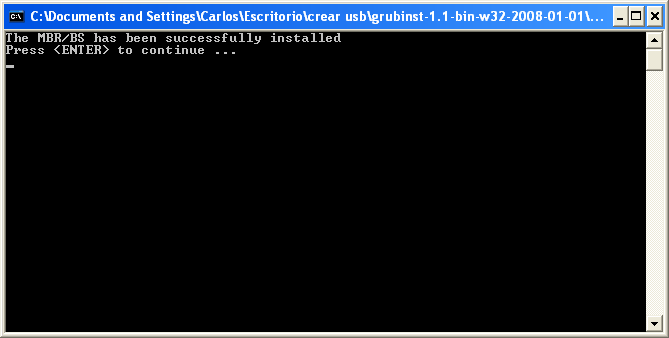
Ya tenemos modificado el Master Boot Record del pendrive para hacerlo arrancable, ahora nos queda cargar el gestor de arranque y el menú que nos aparecerá para seleccionar la iso que queremos arrancar.
Son los ficheros: gldr, gldr.mbr y menu.lst y de nuevo podemos descargarlos desde la pagina web del proyecto grub4dos, en concreto desde el enlace:
Descomprimimos el archivo .zip y de entre los ficheros que contiene copiamos a la raíz del pendrive los tres ficheros indicados anteriormente.
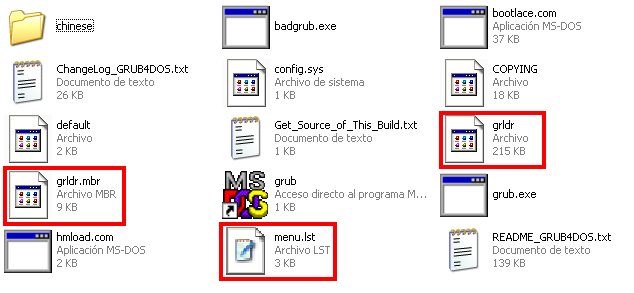
Configuración del menú de arranque
Llegados a este paso el pendrive ya es arrancable y nos aparecerá el menú por defecto que nos proponen desde el proyecto grub4dos:
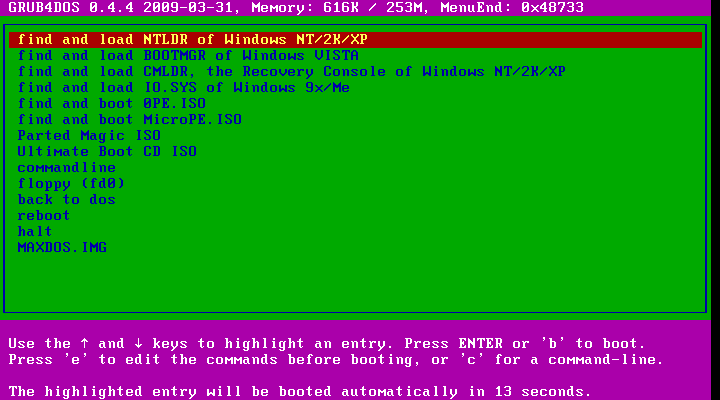
Podemos modificar este menú para personalizar su presentación, el fichero .iso que se lanza por defecto, el tiempo de espera para seleccionar una opción y añadir, eliminar o editar una entrada asociada a un fichero .iso. Para realizar estas tareas basta con abrir el fichero con un editor de texto plano y modificar las opciones como se hace en la versión de grub 1.0 de Linux.
La configuración de estas opciones las podemos encontrar fácilmente en internet. A continuación tenemos los enlaces a las páginas que tratan este tema en Ubuntu y en Red Hat:
Como ejemplo vamos a crear un menú personalizado que arranque la .iso de instalación de OpenSuse 11.2 y de Windows 2003 Enterprise SP2, aunque podríamos poner la .iso de una herramienta de recuperación o de clonación de discos como Partition Magic o Norton Ghost.
Veamos cada una de las líneas del fichero menu.lst:
# Menu.lst
# Fichero de arranque de pendrive con isos de OpenSuse y WindowsXP
# Opción por defecto que se arranca: la primera
default 0
# Numero de segundos de espera para seleccionar una de las opciones:30
timeout 30
# Opciones de presentación del menú:
color NORMAL HIGHLIGHT HELPTEXT HEADING
# Ubicacion y nombre del fichero que contiene la imagen de fondo.
# La imagen ha de ser de 640x480 con una paleta de 14 colores y en
# formato xpm pudiendo estar comprimida en gz.
splashimage=(hd0,0)/cabf.xpm.gz
# Color de fuente
foreground=FFFFFF
# Color de fondo
background=0066FF
# Primera opción: OpenSuse
# Título: Instalar Opensuse 11.2
title Instalar OpenSuse 11.2
# Se le dice a grub que busque los ficheros de arranque en la iso
find --set-root /openSUSE-11.2-DVD-x86_64.iso
# Mapeo de la imagen de CD al dispositivo hd32
map /openSUSE-11.2-DVD-x86_64.iso (hd32)
# Se hace efectivo el mapeo
map –hook
# Se especifica el dispositivo hd32 como el dispositivo de arranque
root (hd32)
chainloader (hd32)
# Segunda Opción: Windows 2003 Enterprise SP2
title Instalar Windows 2003 Enterprise SP2
find --set-root /windows2003Esp2.iso
map /windows2003Esp2.iso (hd32)
map --hook
root (hd32)
chainloader (hd32)
Adición de imágenes
Como último paso copiamos los ficheros .iso en el pendrive:
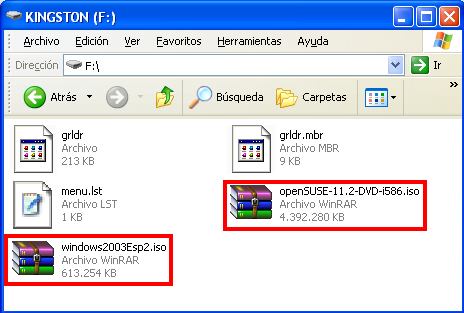
Si tenemos múltiples imágenes podemos clasificarlas por carpetas teniendo luego en cuenta la ruta a seguir para añadirla en el fichero menú.lst y así poder encontrar cada una de las imágenes correctamente.
Es importante tener una buena organización porque grub4dos nos permite también tener instalado en el pendrive un sistema operativo, o lo que es lo mismo: realizar este proceso sobre un disco duro externo de gran tamaño donde tengamos varios sistemas operativos instalados y además los ficheros .iso de todas aquellas herramientas de recuperación y de los propios sistemas operativos.
Utilización del dispositivo
Para utilizar el pendrive multiarranque creado basta con configurar la BIOS del equipo para arrancar desde este dispositivo en vez de desde el disco duro. Reiniciamos y comenzará el proceso de arranque desde el pendrive mostrándonos el menú que hemos creado:
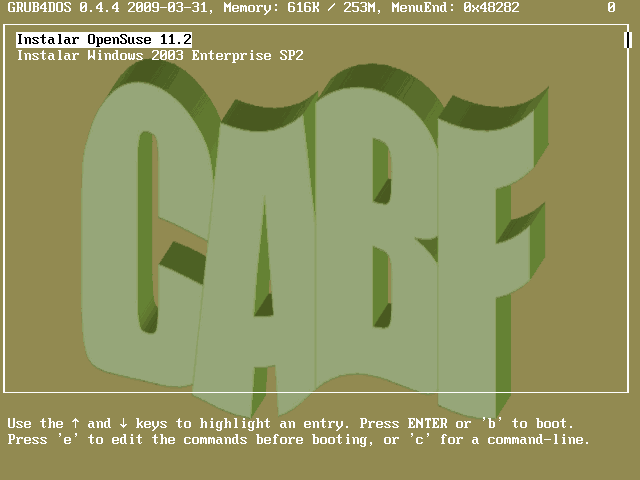
Bibliografía
Crea facilmente un .iso en Snow leopard con la ayuda de la terminal
Usualmente nos es necesario hacer una imagen .iso cuando tenemos que crear un backup de algún disco de música, una película o similar para no dañar el CD, o DVD original, aunque en Windows existe un genial programa llamado imgburn, en Mac Os X no existe, pero no te preocupes pues con la ayuda de la terminal este método es por demás sencillo y fácil, el tutorial como siempre después del salto!
1.- Lo primero que debemos hacer es abrir una nueva terminal (Aplicaciones>Utilidades >Terminal)
He insertar el siguiente comando
drutil status
Aparecerán los detalles del disco que tenemos insertado en el equipo:

Debemos de fijarnos en la sección “Name:” la cual es la que nos indica el dispositivo donde se encuentra el disco. pues lo utilizaremos en el siguiente paso.
2.- El siguiente paso es demasiado sencillo, debemos desmontar el disco, mediante el siguiente comando:
diskutil unmountDisk /dev/disk1
Donde /dev/disk1 es igual a lo que aparece en la sección Name de la imagen anterior, si te sale algo diferente como por ejemplo /dev/disk2 eso debes de poner para proseguir con el tutorial.
3.- Una vez que lo hemos desmontado, crearemos la imagen con la utilidad dd, mediante:
dd if=/dev/disk1 of=imagen.iso bs=1k
*Imagen.iso, en donde dice imagen.iso puedes cambiarlo por el nombre que tu gustes, siempre y cuando tenga la extensión .iso
Al terminar el proceso saldrá algo similar a esto:
En este ultimo paso parecerá que no esta pasando nada, pero en realidad si lo hace, es normal que casi no escuches la disquera por lo cual no te debes de preocupar, si usas Leopard o distribuciones anteriores, la imagen acabara en tu escritorio, si usas Snow Leopard aparecerá en tu carpeta home
Si tienes problemas deja tu duda en la sección de comentarios!
Suscribirse a:
Entradas (Atom)
